Ouderlijk toezicht instellen op je apparaten? Handleiding 2025
Je kind zit wel erg veel op internet. Niet zo verwonderlijk, steeds méér apparaten zijn ermee verbonden. Als ouder hou je graag een oogje in het zeil. Zodat je weet: mijn kind is veilig online. Wist je dat je dit kan doen door ouderlijk toezicht (parental control) in te stellen? Dat werkt overal anders. Lees hieronder verder.
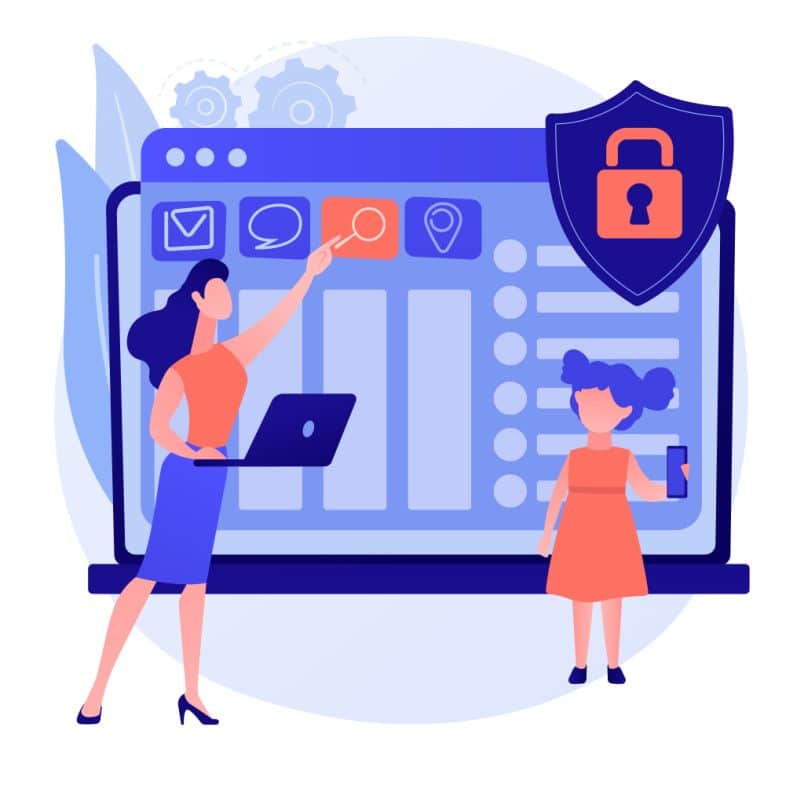
We schreven een handleiding hoe je ouderlijk toezicht inschakelt op de smartphone, spelcomputers, computers en op je wifinetwerk. Kies hieronder het apparaat dat je wilt instellen, en navigeer direct naar:
- Ouderlijk toezicht op de smartphone
- Ouderlijk toezicht op de computer
- Ouderlijk toezicht op de spelcomputer/console
- Ouderlijk toezicht op je router/modem instellen
Ouderlijk toezicht op de smartphone
Qustodio
Lang niet alle ouderlijk toezichtfuncties op Samsung en Android en iPhone vind je standaard op je telefoon. Daarvoor heb je een app nodig: Qustodio. Dit is een van de beste apps voor ouderlijk toezicht. En zit prima in elkaar. Hoe het werkt:
- Ga naar kliksafe.nl/qustodio/. En start vrijblijvend je proefmaand.
- Download op je eigen smartphone de Qustodio ouderlijk toezicht app voor ouders. Je kunt het ook via de desktop browser instellen.
- Volg de instructies en installeer de Kids-app op de apparaten van je kind, zoals smartphone, tablet en laptop.
- Rond de installatie af en kies voor “set rules”, onderaan het scherm van de Ouder-app.
- Kies je kind en selecteer de gewenste ouderlijk toezichtfuncties die je wilt inschakelen.
iPhone
Bij iPhone-toestellen zit ouderlijk toezicht in het besturingssysteem gebouwd. Dat vind je bij Instellingen onder Schermtijd. Zorg ervoor dat de telefoon geüpdatet is naar de laatste versie, voordat je begint met instellen. Let wel op dat er flink wat nadelen zitten aan het instellen via iPhone, je kunt maar op een beperkt aantal apparaten en het werkt alleen op Apple. Wil je één app voor alle apparaten, kies dan voor een degelijke app als Qustodio.
- Ga naar Instellingen en kies voor Schermtijd. Klik dan op Schakel schermtijd in.
- Daarna moet je kiezen tussen Dit is mijn iPhone of Dit is de iPhone van mijn kind. Als je kiest voor kind, dan moet je een toegangscode gebruiken, zodat je kind niet zelf schermtijdinstellingen kan wijzigen.
- Volg de aanwijzingen totdat je de toegangscode voor Schermtijd krijgt. Vul de code in. Hierna zal worden gevraagd om je Apple ID en en wachtwoord in te vullen.
- Tik daarna op Beperkingen. Mocht de toegangscode gevraagd worden, dan vul je die in.
- Je kunt nu Beperkingen aantikken.
- Doorloop de beperkingen die je wilt opleggen. Denk aan toegestane apps, apps installeren en in-app aankopen.
Onder Schermtijd vind je ook de andere ouderlijk toezicht functies, zoals schermtijd limieten en applimieten. Kijk hier hoe je schermtijd instelt op iPhone.
Samsung Android
Ouderlijk toezicht op Samsung of Android instellen doe je op twee plekken: de Play Store voor onbedoelde app aankopen en in-app aankopen, en via Qustodio.
Ouderlijk toezicht op Google Play Store
Welke content je kind mag downloaden, bepaal je in de Play Store app van je kind zelf. Zo bepaal je welke apps en films je kind mag zien en welke content je kind mag kopen. Zo stel je het in:
- Ga naar de Play Store app op de telefoon van je kind.
- Tik op de 3 streepjes linksboven op het scherm.
- Kies daarna Instellingen uit het menu.
- Scroll naar Ouderlijk toezicht. En kies deze.
- Schuif de toggle en zet Ouderlijk toezicht aan.
- Je wordt nu gevraagd om een ouderpincode in te stellen. Dit voorkomt dat je kind instellingen ongedaan kan maken.
- Je ziet nu de Pegi-rating van elke app. Zo kies je voor de Pegi-rating die past bij de leeftijd van je kind. Is je kind 7 jaar oud? Schakel dan alles boven Pegi 7 uit.
Qustodio
Andere ouderlijk toezichtfuncties op Samsung en Android vind je niet standaard op je telefoon. Daarvoor heb je een app nodig: Qustodio. Dit is een van de beste apps voor ouderlijk toezicht. En zit prima in elkaar. Hoe het werkt:
- Ga naar kliksafe.nl/qustodio/. En start vrijblijvend je proefmaand.
- Download op je eigen smartphone de Qustodio ouderlijk toezicht app voor ouders. Je kunt het ook via de desktop browser instellen.
- Volg de instructies en installeer de tweede Kids-app, op de apparaten van je kind, zoals smartphone, tablet en laptop.
- Rond de installatie af en kies voor “set rules”, onderaan het scherm van de Ouder-app.
- Kies je kind en selecteer de gewenste ouderlijk toezichtfuncties je wilt inschakelen.
Ouderlijk toezicht op de computer inschakelen
Qustodio op de computer
Als je kind meerdere apparaten heeft zoals smartphone, tablet en laptop, kun je het beste alles via één app bijhouden. Qustodio ouderlijk toezicht is er voor elk apparaat. En stel je in een keer in.
- Ga naar kliksafe.nl/qustodio/. En start vrijblijvend je proefmaand.
- Download op je eigen smartphone de Qustodio ouderlijk toezicht app voor ouders. Je kunt het ook via de desktop browser instellen.
- Volg de instructies en installeer de tweede Kids-app, op de apparaten van je kind, zoals smartphone, tablet en laptop.
- Rond de installatie af en kies voor “set rules”, onderaan het scherm van de Ouder-app.
- Kies je kind en selecteer de gewenste ouderlijk toezichtfuncties je wilt inschakelen.
Installeren op Windows 10 en 11
- Zorg voor een Qustodio-account via kliksafe.nl/qustodio.
- Download de juiste versie (Windows 10,11) hier.
- Installeer de app.
- Volg het installatieproces op het scherm.
- Link de app met je account, ook hiervoor zie je instructies op je scherm.
- Geef aan dat je al een account hebt en log in met je gegevens.
- Daarna kun je aangeven bij wie van je kinderen deze computer hoort, en geef je de computer een naam, zoals: Laptop van David.
Om ouderlijk toezicht verder naar wens in te stellen en te beheren, ga dan naar de Ouder-app of het portal. Wijzigingen die je daar doet, zoals gametijd, schermtijd en apps blokkeren worden meteen doorgevoerd op de laptop of computer van je kind.
MacOS (Apple)
Het instellen van ouderlijk toezicht werkt zo:
- Zorg voor een Qustodio-account via kliksafe.nl/qustodio.
- Download de juiste versie (MacOS) hier.
- Installeer de app.
- Volg het installatieproces op het scherm.
- Link de app met je account, ook hiervoor zie je instructies op je account.
- Geef aan dat je al een account hebt en log in met je gegevens.
- Daarna kun je aangeven bij wie van je kinderen deze computer hoort, en geef je de computer een naam, zoals: Laptop van David.
Google Chromebook
Google Chromebook en Qustodio bieden de optie om ouderlijk toezicht in te schakelen en zo de activiteiten van je kind te beheren.
- Zorg voor een Qustodio-account via kliksafe.nl/qustodio.
- Download de juiste versie (Chromebook) hier.
- Installeer de app.
- Volg het installatieproces op het scherm.
- Link de app met je account, ook hiervoor zie je instructies op je account.
- Geef aan dat je al een account hebt en log in met je gegevens.
- Daarna kun je aangeven bij wie van je kinderen deze computer hoort, en geef je de computer een naam, zoals: Laptop van David.
Firefox
Ook Mozilla Firefox heeft ouderlijke toezichtfuncties toegevoegd aan hun browser. Daarmee zorg je onder andere voor webfiltering. Dit is echt zeer beperkt, daarom adviseren we de Qustodio app te gebruiken. Handig, want dan heb je toezicht op alle browsers en zelfs alle andere apparaten van je kind, als je dat wilt natuurlijk ;-).
- Zorg voor een Qustodio-account via kliksafe.nl/qustodio.
- Download de juiste versie (Windows 10,11, MacOS of Chromebook) hier.
- Installeer de app.
- Volg het installatieproces op het scherm.
- Link de app met je account, ook hiervoor zie je instructies op je scherm.
- Geef aan dat je al een account hebt en log in met je gegevens.
- Daarna kun je aangeven bij wie van je kinderen deze computer hoort, en geef je de computer een naam, zoals: Laptop van David.
Ouderlijk toezicht op spelcomputer/consoles
Veel kinderen houden van een spelletje. Maar wat in het begin een uurtje per dag is, kan soms oplopen tot een hele avond onafgebroken gamen. Het maken van duidelijke afspraken is dan het belangrijkste. Het instellen van ouderlijk toezicht is een handige manier om die afspraken te handhaven en voorkomt veel irritatie bij kind en ouder. Hieronder lees je hoe je het instelt op Xbox, Playstation en Nintendo.
Xbox
Voor het instellen van tijdslimieten ga je naar je gezinspagina. Hoe je deze gezinspagina instelt, staat bij de stap Windows.
- Log in op je Xbox.
- Voeg je kind toe, of Selecteer je kind.
- Geeft het kind een limiet. Let op: deze limiet stel je in voor alle apparaten die gekoppeld zijn aan je kind, dus bijvoorbeeld ook de computer.
- Apart instellen? Scrol naar onderen. Daar vind je de mogelijkheid om apart in te stellen.
- Stel hier ook andere functies in, zoals: content restricties en leeftijd-ratings van games.
Playstation
De Playstation heeft een heel aantal functies beschikbaar gemaakt voor ouderlijk toezicht. Hieronder lees je hoe je deze instelt.
- Ga in het hoofdmenu naar Instellingen.
- Zoek in de lijst naar Ouderlijk toezicht/familiebeheer.
- Kies of je de instellingen voor console of op accountniveau wilt toepassen.
- Verzin een 4-cijferig wachtwoord, zodat alleen jij wijzigingen kunt doorvoeren.
- Je kunt nu instellingen aanpassen: Tijdslimieten, Pegi-rating (leeftijdsclassificatie) en welke video’s en content bekeken mogen worden.
Nintendo Switch
De Switch is een populaire spelcomputer onder kinderen. De games zijn over het algemeen kindvriendelijk van aard. Nintendo heeft dan ook veel aandacht besteed aan de ouderlijk toezichtfuncties binnen hun systeem. Met een handige app voor de smartphone beheer je als ouder makkelijk de Nintendo van je kind. En met veel gestelde vragen weet je ook hoeveel schermtijd gezond is voor je kind. Hieronder een uitleg hoe je het instelt.
- Zet je Nintendo-systeem aan en ga naar Systeem instellingen.
- Scrol links in de lijst naar onderen totdat je Ouderlijk toezicht/Parental control.
- Download de app op je telefoon.
- Log in met hetzelfde account als de Nintendo. Nog geen account? Maak dan eerst een nieuw account aan. En link deze met je Nintendo console.
- Eenmaal gelinkt? Dan kun je nu instellingen aanpassen, zoals: dagelijks speellimiet of content restricties (kind of tiener).
Ouderlijk toezicht instellen op je router
Ben je een Kliksafe-klant? Dan heb je een van de beste routers/modems in huis: de FRITZ!box van AVM. Deze routers zijn gebruiksvriendelijk en zitten bomvol handige functies. Waaronder ouderlijk toezicht. Zo stel je het in voor jouw wifinetwerk thuis.
- Zorg dat je met het wifinetwerk verbonden bent.
- Tik in de adresbalk van je browser: fritz.box en druk op Enter.
- Log in met je wachtwoord. Weet je deze niet meer? Vaak staat het wachtwoord van de gebruikersinterface aan de onderkant van je router. Als dat niet lukt, volg deze stappen.
- Als je eenmaal bent ingelogd, ga je aan de linkerkant van je scherm naar Internet.
- Kies uit de lijst die uitklapt Filter. Je ziet nu de functies voor Ouderlijk toezicht.
- Bovenaan het tabje Toegangsprofielen kun je een profiel aanmaken, daar stel je in: online tijd, website filter en toepassingen/programma’s.
- Onder het tabje Ouderlijk toezicht kun je de gemaakte profielen toewijzen aan een apparaat.