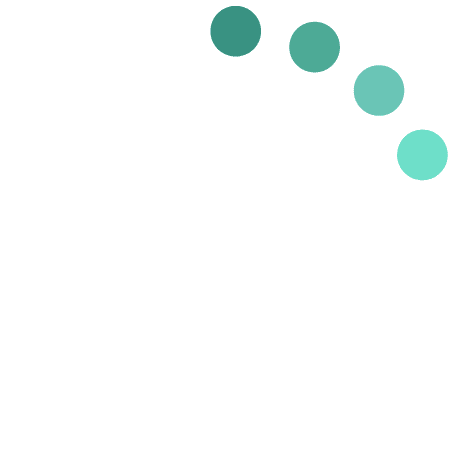Schermtijd instellen voor Samsung Android, Windows 10 en Apple
Zit je kind eindeloos op zijn telefoon (of laptop of Xbox), en krijg je het bijna niet voor elkaar om die schermtijd te beperken? Er is een hulpmiddel: schermtijd instellen. Wat is dat precies? Door schermtijd in te schakelen, heb je een soort kinderslot op je apparaten. Het is zoiets als een tijdslot instellen: je stelt de tijd in dat je kind op de laptop of mobiel mag. Is die tijd om, dan gaat het telefoon of computer ‘op slot’. Lees meer over schermtijd.
Hoe je het instelt, is verschillend per apparaat. Hieronder vind je er een aantal.
Schermtijd instellen op je telefoon
Op je iPhone en iPad kun je heel makkelijk schermtijd beheren. Je kunt kiezen voor wie: voor jezelf of voor je kind – of voor allebei ☺️.
Schermtijd iPhone (en iPad)
Zo stel je schermtijd in op je iPhone (of iPad):
- Ga naar Instellingen.
- Ga naar Schermtijd.
- Ga naar Schakel schermtijd in en klik op Ga door.
- Kies voor wie je het instelt, dus: Dit is de iPhone van mijn kind.
- Bij Apparaatvrije tijd kun je dagen en tijden inschakelen dat je kind schermtijd mag, en wanneer het juist niet mag.
- Je kunt je instellingen beveiligen met een speciale toegangscode, zodat jijzelf de enige bent die dingen kan wijzigen.
NB: Je kunt hier nog veel meer instellen, zoals een limiet instellen voor apps, apps die je kind altijd mag gebruiken, ook tijdens schermvrije tijd. En je kunt er beperkingen inschakelen, zoals dingen permanent blokkeren.
Schermtijd Samsung of Android
Heeft je kind een Samsung, Huawei of Android: loop onderstaande stappen door om je schermtijd in te stellen. De beste app voor schermtijd (en zelf nog schermtijd voor bepaalde apps en games)
- Download en installeer Qustodio via Kliksafe op jouw smartphone en de Kids app op het toestel van je kind.
- Open de Ouder app en en volg de eenmalige instructies, zoals het instellen van een code.
- Open Qustodio op de ouder telefoon.
- Selecteer je kind, ga naar bij het groene rondje onderin naar set rules en dan naar Daily time limits.
- Geef hier aan hoeveel uur je kind per dag zijn telefoon mag gebruiken.
- Je kunt zo ook instellen wanneer het bedtijd is en het scherm van je kind vergrendeld wordt.
Schermtijd instellen op je computer
Ook op de pc of laptop is het mogelijk om schermtijd in te stellen. Daarmee houd je grip op het doen en laten van je kind.
Schermtijd Windows 10
Als je toch al zover bent met het instellen op de smartphone dan is het eenvoudig om Windows ook toe te voegen aan je Qustodio-account.
- Ga naar Qustodio.nl/downloads en kies het juiste besturinggsysteem, in dit geval windows
- Na het downloaden klikt je op het bestand om te installeren. Volg de installatie instructies Let op: kies voor het parent account, omdat je deze al hebt aangemaakt.
- Geef de computer een naam.
- Nu kun je het apparaat in de ouder app zien staan.
NB: Dit kun je ook doen voor een Xbox One.
- Nu kun je schermtijden configureren. Je logt weer in in je account. Daar zie je een overzicht van je gezinsleden. Kies een kind en klik op Schermtijd.
- Hier kun je dagen en tijden toevoegen wanneer je kind op het apparaat mag.
- Als de planning klaar is, klik je op Toevoegen en op Opslaan.
- Ook kun je een tijdslimiet instellen. Je kind kan dan zelf bepalen wanneer hij de tijd besteedt.
NB: je kunt dit hier dus ook voor Xbox One regelen.
Schermtijd Apple MacOS
Schakel schermtijd in op je Mac, reuzehandig. Zo kun je zien hoeveel tijd je kind besteedt aan apps en websites. En hiermee kies je er bewust voor hoe je kind apparaten gebruikt.
- Om schermtijd in te stellen, heb je het programma Catalina nodig van Apple. Catalina is de laatste versie van het besturingssysteem (MacOS) van Apple. Om te controleren of te updaten, ga je naar Apple icoontje links bovenin en kies Over deze Mac. Hier zie je welke MacOS-versie je hebt. Is dat niet Catalina, dan moet je die eerst downloaden.
- Ga naar het Apple-menu (dat appeltje links bovenin), kies Systeemvoorkeuren en dan Schermtijd.
- Ga naar Opties (linksonder).
- Klik op Schakel in.
- Wil je info zien van elk apparaat dat met jouw Apple ID is ingelogd op iCloud, dan kies je Deel op alle apparaten op elke Mac. Op alle iPhones of iPads (of iPod touch) ga je naar Instellingen en dan Schermtijd. Daar schakel je dezelfde instelling in.
Misschien gebruik je Delen met gezin, om het account van je kind beheren. Dan kun je schermtijd direct inschakelen op alle apparaten van je kind. Je kunt het ook vanaf je Mac doen, door deze stappen te volgen:
- Ga naar het Apple-menu (dat appeltje links bovenin), kies Systeemvoorkeuren en dan Delen met gezin.
- Ga naar Schermtijd en kies de naam van je kind in de lijst rechts.
- Ga naar Open instellingen schermtijd, daarmee ga je terug naar de schermtijdvoorkeuren.
- Kies de naam van je kind linksboven.
- Ga naar Opties en klik op Schakel in.
NB: je kunt een toegangscode instellen voor Schermtijd.
Tip: blokkeer apps
Social media, games en andere apps zijn leuk en in sommige gevallen productief. Maar ze nemen veel tijd in beslag als je je langer wilt concentreren. In onze handleiding lees je hoe makkelijk het is om apps te blokkeren voor jouw smartphone.